Begin your work with creating a new file of 1280x1024 px and 72 dpi.
Then we shall use the Rectangle Tool (U) to draw the background of the picture to be.
Set the next shown parameters for the made new layer by making a mouse click on this layer in the layers’ palette. Blending Options>Gradient Overlay
Gradient’s parameters:

Using the Custom Shape Tool (U)
Custom Shape Tool (U).  You use the shape tools to draw lines, rectangles, rounded rectangles, and ellipses in an image. In Photoshop, you can also draw polygons and create custom shape libraries to reuse and share custom shapes.
You use the shape tools to draw lines, rectangles, rounded rectangles, and ellipses in an image. In Photoshop, you can also draw polygons and create custom shape libraries to reuse and share custom shapes.
'); return false">Custom Shape Tool (U), try to represent the rays coming out of the central picture’s part.
Mark out the inside tops, applying the Convert Point Tool (holding on SHIFT button) and then press CTRL+T, while using Maintain aspect ratio for getting together the rays in a single point on the central part of the picture.
The layer’s parameters: Opacity 70%, Fill 0%
Blending Options>Gradient Overlay
Gradient’s parameters:

Create now a new layer (Create new layer) and select a standard brush of black color, Brush Tool (B)
Brush Tool (B).  The brush tool is used for making good backgrounds and also on new layers they have different types so that you get a different effect with every brush you use.'); return false">Brush Tool (B) (Opacity of 10%) to dark out the picture’s edges.
The brush tool is used for making good backgrounds and also on new layers they have different types so that you get a different effect with every brush you use.'); return false">Brush Tool (B) (Opacity of 10%) to dark out the picture’s edges.

Next we shall write the word STYLE, representing each letter on a separate layer.

Select the parameter Free Transform>Skew for each letter, changing also their shape the same way demonstrated next picture:
Merge down the layers containing the letters of the word STYLE. It’s necessary in this case to press Ctrl button, mark out the corresponding layers and then press CTRL+E. We need after that to represent a kind of train of the word STYLE. This time we shall hold on CTRL+Alt buttons while pressing several times the cursor button (on the keyboard).
Merge Down the multiplied layers, except the one from the top (the layers containing the STYLE word) in a single layer (press Ctrl button for accentuating the appropriate layers and then press CTRL+E). Set the next parameters for the last layer we’ve got. Blending Options>Gradient Overlay
Gradient’s parameters:
Blending Options>Stroke

Merge Down the last layer with the demonstrated above parameters. It’s necessary in this case to create a new layer above the one we work with (Create new layer) and press Ctrl button to mark out both of the layers and only after that press CTRL+E.
On this layer we shall use the Burn Tool (O) to put some shadows on the voluminous parts of the letters.
On the same layer we shall use the Dodge Tool (O) to draw several highlights.
Set the next shown parameters on the top layer containing the letters. Blending Options>Gradient Overlay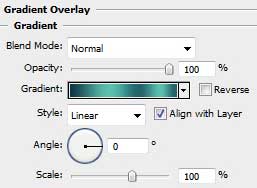
Gradient’s parameters: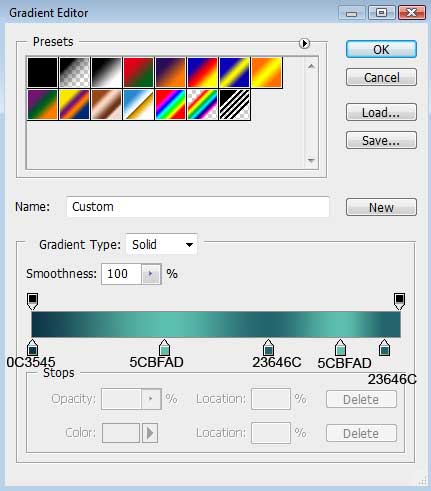
Blending Options>Stroke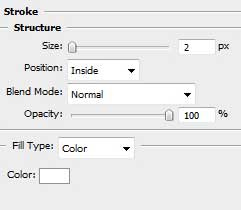

Choose the Line Tool (U)
Line Tool (U).  The line tool is used to draw straight lines on the canvas. It is pretty intuitive, you simply choose the line tool from the toolbox, click once on the canvas to specify the beginning point of your line and then drag the mouse to define the line extending from the starting point.'); return false">Line Tool (U) to create the vertical lines of white color, showing the edges of the voluminous letters.
The line tool is used to draw straight lines on the canvas. It is pretty intuitive, you simply choose the line tool from the toolbox, click once on the canvas to specify the beginning point of your line and then drag the mouse to define the line extending from the starting point.'); return false">Line Tool (U) to create the vertical lines of white color, showing the edges of the voluminous letters.
Select the Pen Tool (P)
Pen Tool (P).  allows you to make lines that change colour and shapes on the project.'); return false">Pen Tool (P) now for drawing a band of black color, applying after that the Convert Point Tool for making the appropriate corrections on its shape.
allows you to make lines that change colour and shapes on the project.'); return false">Pen Tool (P) now for drawing a band of black color, applying after that the Convert Point Tool for making the appropriate corrections on its shape.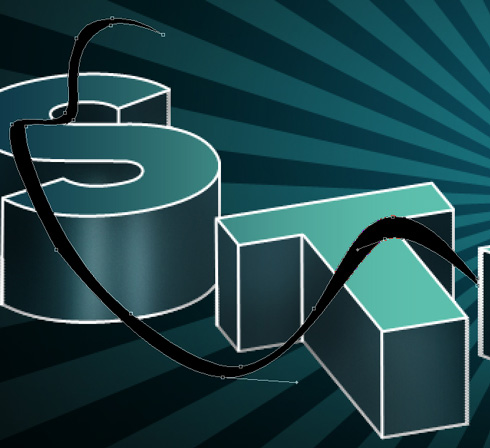
The layer’s parameters: Blending Options>Gradient Overlay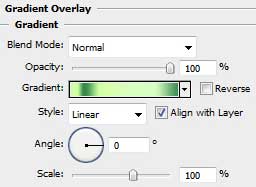
Gradient’s parameters: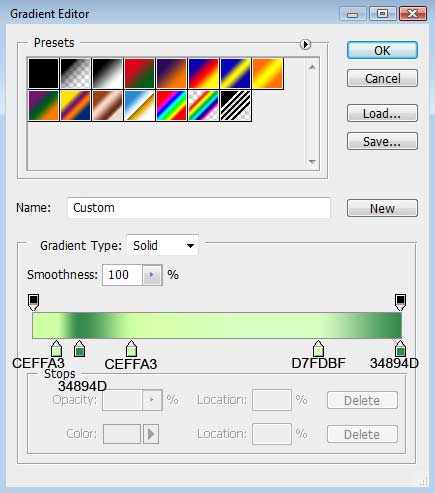
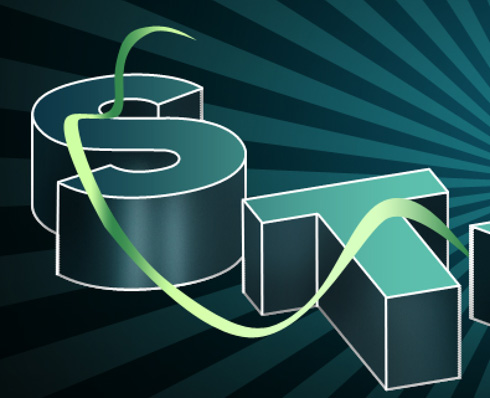
Using the last applied tools, it’s possible to draw one more band, like the one from next image: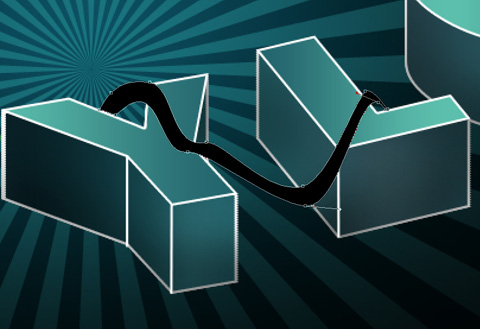
The layer’s parameters: Blending Options>Gradient Overlay
Gradient’s parameters:

It’s necessary to draw the third band too:
The layer’s parameters: Blending Options>Gradient Overlay
Gradient’s parameters:


Combine in a group all the layers containing those three bands (press Ctrl button to mark out the necessary layers and then hold on the left mouse’s button while taking the marked layers on Create a new group selection). Make a copy of the last made group and move off the layers’ effects. After that we shall use the Free Transform option to displace the layers the same way shown below:
Merge down the group containing the black bands, representing the shadows and then press Ctrl+E. Make a click on the same layer on the bottom part of the layers’ panel on Add a Mask selection. Then apply the Brush Tool (B)
Brush Tool (B).  The brush tool is used for making good backgrounds and also on new layers they have different types so that you get a different effect with every brush you use.'); return false">Brush Tool (B) of black color to erase the unnecessary parts of the shadows.
The brush tool is used for making good backgrounds and also on new layers they have different types so that you get a different effect with every brush you use.'); return false">Brush Tool (B) of black color to erase the unnecessary parts of the shadows.

Create a new layer and select the above mentioned brush of white color to draw a kind of ornament like that one from the next image:
The layer’s parameters: Blending mode-Overlay
Create a new layer again and use on it the same brush used before for drawing several more elements of the same ornament, started at the beginning. The color is white.
Select the parameters from here for the layer: Filter>Blur>Gaussian blur

Set the parameters from below for the same layer: Fill 50%
Using the Pen Tool (P)
Pen Tool (P).  allows you to make lines that change colour and shapes on the project.'); return false">Pen Tool (P) and the Convert Point Tool by turn, it’s possible to represent three more elements on the ornament, having the color #545E4E
allows you to make lines that change colour and shapes on the project.'); return false">Pen Tool (P) and the Convert Point Tool by turn, it’s possible to represent three more elements on the ornament, having the color #545E4E



Finished!
This entry was posted
on 29 June 2008
at Sunday, June 29, 2008
and is filed under
Photoshop,
Text Effects
. You can follow any responses to this entry through the
comments feed
.
